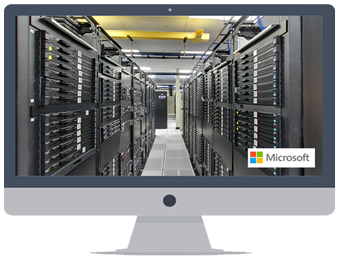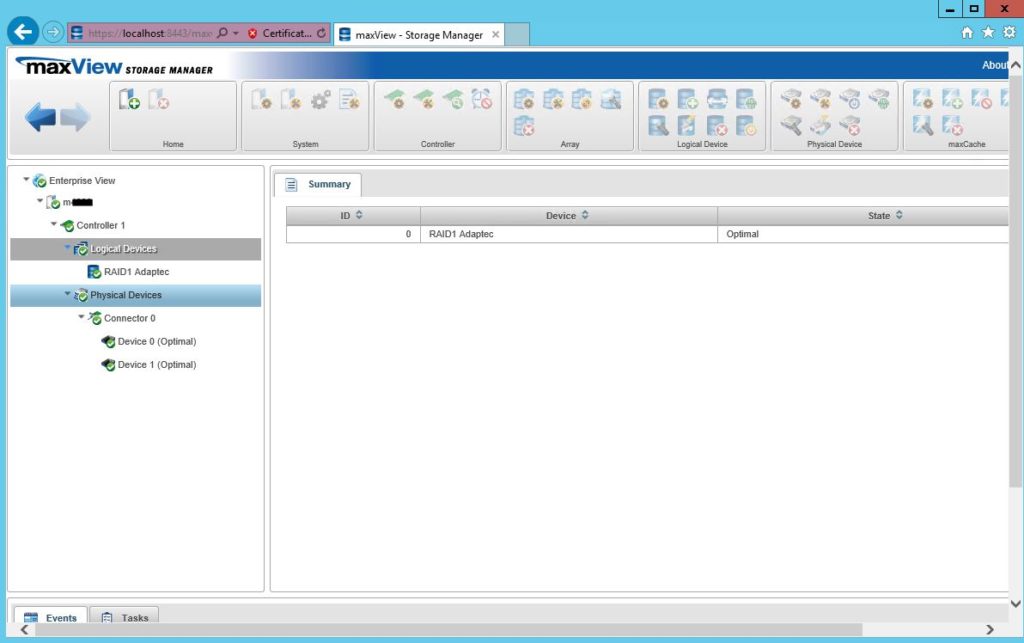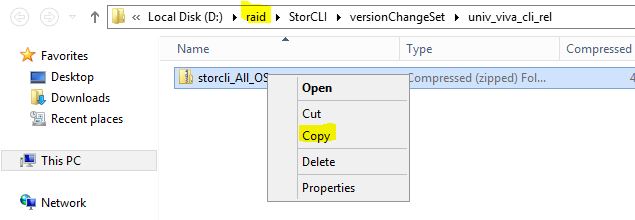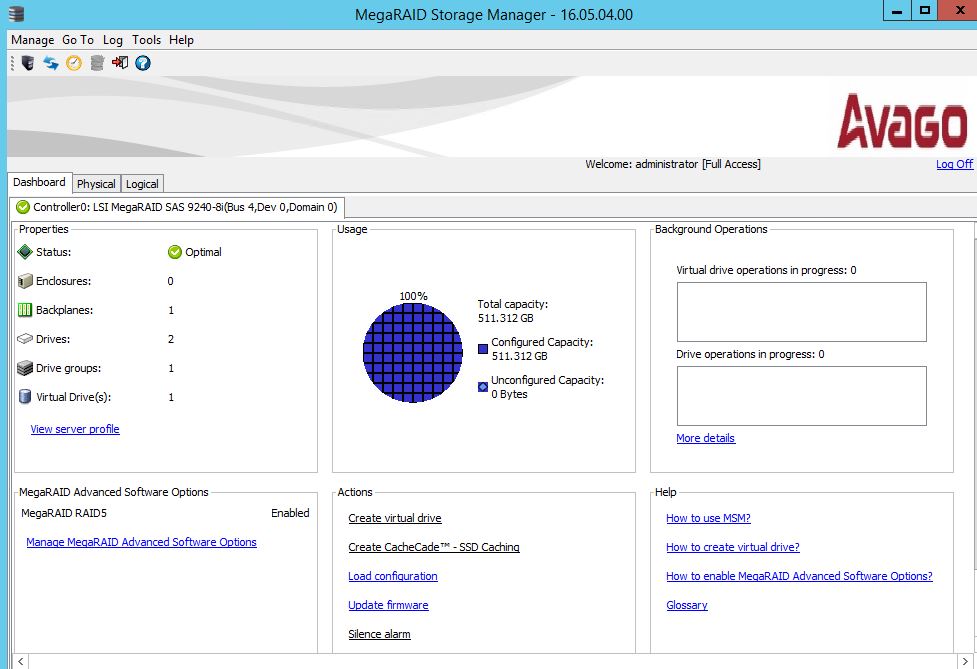How to manage your raid controller in Windows
Not long ago, we have shown you in a different tutorial how to manage your raidcontroller in Linux. Below you can find the respective guideline for Windows.
Monitoring a RAID array
A hardware RAID has certain advantages, but also a hardware RAID has to be monitored. We always rely on tried and tested hardware to minimize the risk of a hardware failure, but there is always the risk that hardware fails, therefore monitoring the hardware is even more important to guarantee that the server will keep running properly.
In the case of a software RAID, the operating system generates messages about the RAID; with a hardware RAID, the controller does it itself – but you need a special software to read these messages.
This blog entry shows the installation and use of the Adaptec and LSI software on Windows operating systems.
There are also graphical interfaces available for managing raidcontrollers, such as a web interface.
Please contact our support department in case you are not sure which controller was added to your server.
Updating the controller’s firmware or the operating system’s driver may lead to a complete loss of all data stored on that RAID!
1. Adaptec
1.1 Installation of the arcconf binary
Open the Powershell as Administrator, you will start at the “Administrator” User folder.
Create a new folder and change to that folder, e.g.:
mkdir C:\raid; chdir C:\raid
The binary can be downloaded via Powershell as well, type in the following command:
iwr -URI http://download.adaptec.com/raid/storage_manager/arcconf_v2_03_22476.zip' -OUTFILE arcconf_v2_03_22476.zip; start arcconf_v2_03_22476.zip
(You could also download the binary with your webbrowser from here )
You should see some directories including the “windows_x64” directory, select that directory and copy it to “C:\raid\”.
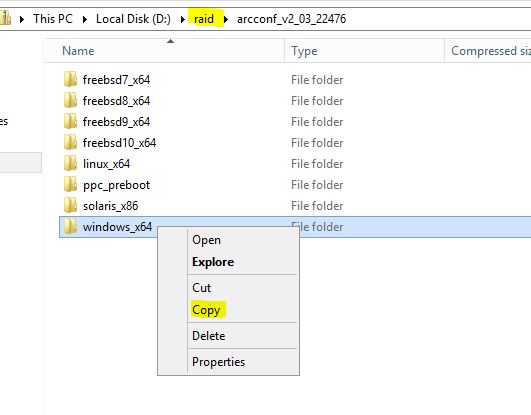
1.2 Monitoring the raidcontroller
Open the Powershell and change the directory using the following command:
chdir C:\raid\windows_x64\cmdline
You should be able to run the executable by using the following command: ” .\arcconf.exe getconfig 1″ – this will display all information.
You will get all information regarding the 1st controller installed in your system. In case you have installed more than one controller you could display the information of the 2nd controller by typing “.\arcconf.exe GETCONFIG 2”.
A list of available options can be displayed by typing “.\arcconf.exe” .
The most important status can be filtered out by typing “.\arcconf.exe GETCONFIG 1 | findstr Status” into the Powershell.
PS C:\raid\windows_x64\cmdline> .\arcconf.exe GETCONFIG 1 | findstr Status
Controller Status : Optimal
Status : ZMM not installed
Status of Logical Device : Optimal
“ZMM not installed” shows that this controller currently has no BBU (battery backup unit) installed, a BBU can be installed at any time as an upgrade.
A “Degraded” status on a LD (Logical Device) indicates that there must be an issue.
PS C:\raid\windows_x64\cmdline> .\arcconf.exe GETCONFIG 1 | findstr Status
Controller Status : Optimal
Status : ZMM not installed
Status of Logical Device : Degraded
To check if there is any failed drive (in this scenario the SSD failed), type in the following command and you will see the “State : Failed” information:
PS C:\raid\windows_x64\cmdline> .\arcconf.exe GETCONFIG 1 PD
Controllers found: 1
----------------------------------------------------------------------
Physical Device information
----------------------------------------------------------------------
Device #0
Device is a Hard drive
State : Failed
Block Size : 512 Bytes
Failed logical device segments : True
Supported : Yes
Transfer Speed : Failed
Reported Channel,Device(T:L) : 0,0(0:0)
Reported Location : Connector 0, Device 0
Vendor :
Model : Crucial_CT275MX3
Firmware : M0CR040
Serial number : 11111111111111
World-wide name : 500A075116639956
Total Size : 262321 MB
Write Cache : Enabled (write-back)
FRU : None
S.M.A.R.T. : No
S.M.A.R.T. warnings : 0
Power State : Full rpm
Supported Power States : Full power,Powered off,Standby
SSD : Yes
Temperature : Not Supported
NCQ status : Enabled
To replace a failed drive just contact us, we will immediately take care of it. To speed up the process you should provide us with the above output. It shows the S/N and the port that drive is attached to. In this case the S/N is “11111111111111” and the attached Port is “0”.
As soon as the drive got replaced the rebuild should start automatically:
PS C:\raid\windows_x64\cmdline> .\arcconf.exe GETCONFIG 1 | findstr Status
Controller Status : Optimal
Status : ZMM not installed
Status of Logical Device : Degraded, Rebuilding ( Rebuild : 1 % )
Depending on your RAID setup this will probably take several hours.
1.3 Installing an available webinterface
For Adaptec controllers there is the “MaxView Storage Manager” available, it can be downloaded here: https://storage.microsemi.com/de-de/speed/raid/storage_manager/msm_windows_x64_v2_03_22476_zip.php
The installer is located within the directory called “manager” – that directory will be created when unpacking the downloaded archive.
You can start the installation by starting “setup_asm_x64.EXE” .
Afterwards you should be able to reach the webinterface on https://<SERVERIP>:8443 .
2. LSI
2.1 Installation of the StorCLI binary
Download of the commandline Binary :
iwr -URI 'https://docs.broadcom.com/docs-and-downloads/raid-controllers/raid-controllers-common-files/1.21.16_StorCLI.zip' -OUTFILE StorCLI.zip;explorer.exe .\StorCLI.zip\versionChangeSet\univ_viva_cli_rel\
A Windows Explorer should popup when using the above command. Now copy “storcli_ALL_OS.zip” to the “C:\raid” directory:
Now unzip that file.
2.2 Monitoring the raidcontroller
Go to your Powershell and type the following command to access the recently unpacked files:
chdir C:\raid\storcli_All_OS\storcli_All_OS\Windows\
You should be able to call “storCLI.exe”, there is also a 64Bit binary.
You can display the current status of the raidcontroller by typing:
PS C:\raid\storcli_All_OS\storcli_All_OS\Windows> .\storcli64.exe /c0 show
TOPOLOGY :
========
-----------------------------------------------------------------------------
DG Arr Row EID:Slot DID Type State BT Size PDC PI SED DS3 FSpace
-----------------------------------------------------------------------------
0 - - - - RAID1 Optl N 255.656 GB dflt N N dflt N
0 0 - - - RAID1 Optl N 255.656 GB dflt N N dflt N
0 0 0 64:4 12 DRIVE Onln N 255.656 GB dflt N N dflt -
0 0 1 64:5 13 DRIVE Onln N 255.656 GB dflt N N dflt -
----------------------------------------------------------------------------
Example for a failed HDD:
TOPOLOGY :
========
----------------------------------------------------------------------
DG Arr Row EID:Slot DID Type State BT Size PDC PI SED DS3 FSpace
----------------------------------------------------------------------
0 - - - - RAID1 Dgrd N 255 GB dflt N N dflt N
0 0 - - - RAID1 Dgrd N 255 GB dflt N N dflt N
0 0 0 - - DRIVE Msng - 255 GB - - - - -
0 0 1 64:5 13 DRIVE Onln N 255 GB dflt N N dflt -
---------------------------------------------------------------------
PS C:\raid\storcli_All_OS\storcli_All_OS\Windows> .\storcli64.exe /c0 /sall show
Controller = 0
Status = Failure
Description = No drive found!
Detailed Status :
===============
----------------------------------------
Drive Status ErrCd ErrMsg
----------------------------------------
/c0/sALL Failure 255 Drives not found
----------------------------------------
To display the current status of the rebuild you can run:
PS C:\raid\storcli_All_OS\storcli_All_OS\Windows> .\storcli64.exe /c0 /eall /sall show rebuild
Controller = 0
Status = Success
Description = Show Drive Rebuild Status Succeeded.
---------------------------------------------------------
Drive-ID Progress% Status Estimated Time Left
---------------------------------------------------------
/c0/e64/s4 0 In progress -
/c0/e64/s5 - Not in progress -
---------------------------------------------------------
2.3 Installation of a graphical interface
You can download the latest MegaRAID Storage Manager using the following link:
After downloading, unzip all files. You should be able to access the directory, just run the installation wizard.
Usually you will not have any LDAP authentication, in this case you have to unmark the checkbox when running the installer – otherwise you cannot connect to the manager.
A new shortcut will appear on your desktop, now run that shortcut and type in your login credentials. The following MSM interface should show up: